Додаток-навігатор Locus Map має велику кількість функцій. Для того, щоб було зручно ними керувати і водночас не захаращувати екран безліччю кнопок, у додатку широко використовується довге натискання на ті чи інші елементи екрану. Автори додатку опублікували цілу статтю про функції, що запускаються за допомогою довгого натискання. Стаття буде корисною всім, хто хоче більше дізнатися про можливості Locus Map і про те, як зручніше користуватися цим додатком.

|
Оригінальну статтю (під назвою «Магія довгого натискання») опубліковано англійською мовою. Її ви можете побачити
за цим посиланням. А тут я пропоную вам переклад статті, який я виконав (за винятком деяких моментів) максимально близько до тексту оригіналу.
Отже, читаємо статтю:
Locus Map, як один з найбільш універсальних і гнучких додатків для навігації, має безліч функцій та налаштувань. Ми робимо все можливе, щоб розмістити і структурувати всі пункти для безпосереднього використання, але час від часу виникають ситуації, коли нам потрібно використовувати нашу магію довгого натискання.
Давайте зберемо ці ситуації тут для вас – ми впевнені, що ви зможете оцінити наші поради для швидшого та зручнішого використання Locus у польових умовах.
Головний екран
Кнопка центрування
При довгому натисканні ви можете увімкнути опцію «утримання центру карти».
Коли ви переглядаєте карту і переміщуєте її, ця опція автоматично повертає ваше місцезнаходження в центр через 5 секунд:
Кнопки масштабування
При довгому натисканні на одну з кнопок масштабування відображається
повзунок зуму, що вказує діапазон масштабування та обраний рівень зуму:
Кнопка запису треку
Довге натискання на червону кнопку активного запису треку негайно зупиняє запис, не висуваючи панель запису:
Кнопка «Вміст екрана карти»
Довге натискання на кнопку «Вміст екрана карти» перемикає дві останні карти, які ви використовували. Це дуже швидкий та зручний спосіб перемикатися між картами.
Верхня панель з координатами
На верхній панелі головного екрана може відображатись різна інформація. Коли вона налаштована на відображення координат у позиції курсору, ви можете легко скопіювати координати в буфер обміну, виконавши довге натискання на панель:
Головне меню
Кнопка головного меню
При довгому натисканні відкривається приховане меню опцій виправлення помилок та додаткових «експертних» налаштувань:
Натискання на експертні налаштування додає їх до розділу основних налаштувань:
Кнопки у сітці меню
Ви можете налаштувати необхідні функції в головному меню, натиснувши та утримуючи будь-яку з кнопок сітки. З'явиться повний список функцій, і ви можете вибрати, яку з них слід розмістити на позиції кнопки:
Панелі функцій
При довгому натисканні будь-якої кнопки на панелі функцій відкривається спливаюче вікно з інформацією про функцію, що запускається кнопкою, та з налаштуванням панелі. Однак деякі кнопки пропонують більше можливостей:
Індикатор / кнопка GPS
Цей багатоцільовий елемент відображає статус GPS, а також відкриває екран GPS / компасу зі схемою стану супутників та даними датчиків. При довгому натисканні ви можете швидко активувати / деактивувати доступ Locus до GPS:
Кнопки треків, точок і менеджера даних
Утримуючи натиснутою одну з цих кнопок, ви можете швидко приховати всі треки / точки на карті, а також видалити всі інші тимчасові елементи на карті:
Кнопка панелі навігації
Якщо вам потрібно швидко змінити панель навігації, просто натисніть та утримуйте відповідну кнопку на функціональній панелі та відкрийте вибір панелі навігації:
Менеджер треків / маршрутів і точок
Панель треку / точки
Якщо ви торкнетеся панелі треку в папці, ви відкриєте екран властивостей треку зі статистикою, профілем висоти, маршрутними точками тощо. При довгому натисканні на неї ви швидко потрапляєте до меню інструментів з треком, виділеним для інших дій – копіювання, переміщення, експорту і т.д.:
Те ж саме відбувається при довгому натисканні на панель точки в папці точок.
Мініатюра попереднього перегляду треку
Іноді буває, що мініатюра не відображається належним чином. Ви можете повторно згенерувати її, натиснувши та утримуючи:
Точка
Екран властивостей точки
Так само, як і на верхній панелі головного екрана, при довгому натисканні на координати точки вони копіюються в буфер обміну для використання функції «Поділитися» або надсилання електронною поштою або за допомогою SMS:
Панель супроводу до точки
Якщо ви хочете швидко зупинити супровід до точки, просто натисніть і утримуйте панель супроводу до точки:
Прокладання маршруту
Екран прокладання маршруту пропонує чотири чарівні функції довгого натискання!
Кнопка режиму прокладання
При плануванні подорожі іноді трапляється, що потрібно скоротити шлях, що веде через галявину без жодної стежки. Для цього необхідно вимкнути маршрутизатор та використовувати ручний режим прокладання. Щоб зробити це якнайшвидше, просто натисніть та утримуйте кнопку режиму прокладання.
Кнопка видалення точки маршруту
Вам не подобається щойно спланований маршрут? Просто натисніть та утримуйте кнопку «-», і ви зможете швидко очистити екран:
Кнопка додавання точки маршруту
При довгому натисканні цієї кнопки відкривається панель вибору місцезнаходження для певного способу додавання чергової точки маршруту. Вочевидь, є ціла низка способів:
Індикатор відстані
І останнє, але не менш важливе. Якщо вам потрібно швидко визначити площу території, обмеженої вашим маршрутом, просто натисніть та утримуйте індикатор відстані:
Отже, ви побачили, що використання довгого натискання відкриває нові можливості для зручної роботи з додатком Locus Map. Якщо після читання у вас залишилися якісь питання, задавайте їх у коментарях до статті.
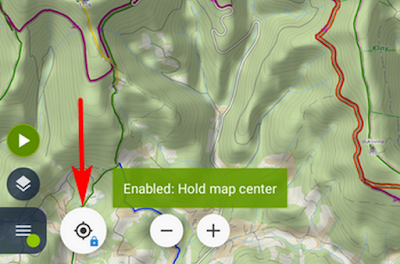



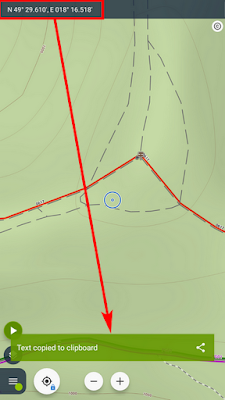

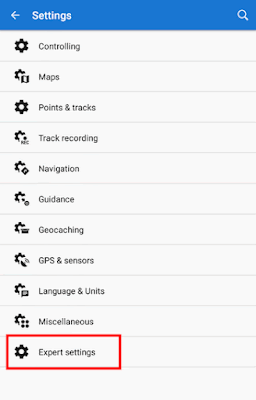

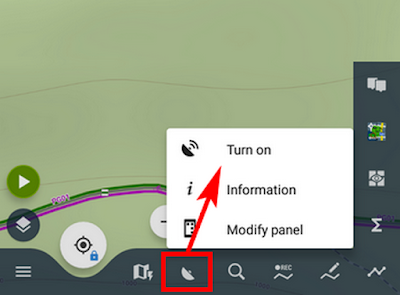


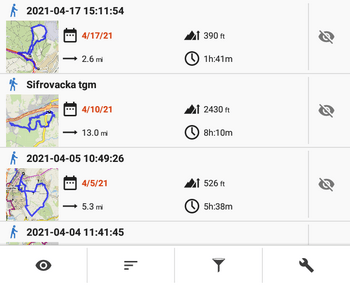

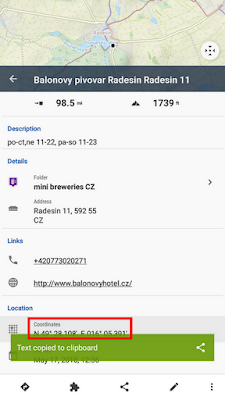



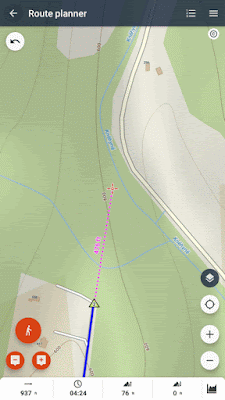
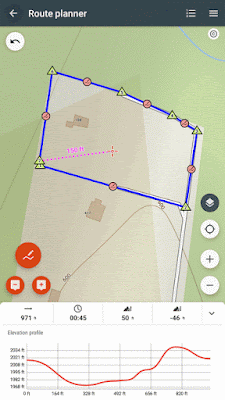
У розділі "Коментувати як:" виберіть один з варіантів: а) "Анонімно", б) "Ім'я / URL-адреса" (URL-адресу вказувати не обов'язково), в) обліковий запис Google (тоді ви зможете отримувати на пошту повідомлення про нові коментарі, якщо поставите галку "Сповіщати мене").