Незважаючи на широке поширення електронних гаджетів, паперові мапи не втрачають заслуженої популярності. Але не завжди потрібну карту можна придбати в магазині. Набагато частіше карти доводиться роздруковувати. Зараз ми розглянемо простий спосіб надрукувати карту або супутниковий знімок потрібної території в заданому масштабі. Для цього нам знадобляться комп'ютер або смартфон та доступ до інтернету. І, звичайно, принтер.

|
Для роботи ми скористаємось онлайн-сервісом Nakarte.me. Це зручний ресурс, який має одразу кілька переваг:
- не потрібно встановлювати додаткові програми
- сервісом можна користуватися як на комп'ютері, так і на смартфоні
- достатньо великий вибір карт та супутникових знімків
- простота використання
- друк карт у потрібному нам масштабі
- розбиття території на аркуші паперу заданого розміру (А4, А3 і т.д.)
Кінцевий результат роботи з онлайн-сервісом Nakarte.me – отримання PDF-файлу. Він міститиме карти з усіма налаштуваннями, які ми виконали. Потім цей файл слід роздрукувати за допомогою принтера (або переслати тому, хто має принтер). Тепер про все докладніше.
Незважаючи на те, що сервіс Nakarte.me без проблем працює на смартфоні, набагато зручніше користуватися ним на комп'ютері. Саме про це ми зараз і поговоримо.
Отже, запускаємо браузер, переходимо за посиланням
https://nakarte.me
і знаходимо на карті територію, яка нас цікавить.

|
| Онлайн-сервіс Nakarte.me |
На правій панелі вибираємо потрібну карту. Також там можна включити накладання тих чи інших шарів. Спробуйте різні варіанти та знайдіть той, який підходить вам найкраще.
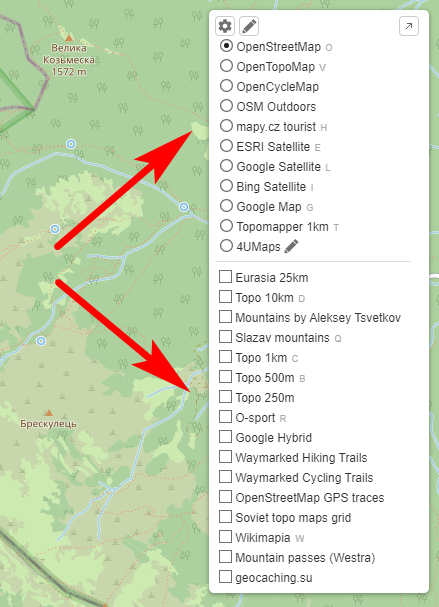
|
| Вибір карт та шарів |
Тепер визначимося із масштабом карти. Збільшимо карту так, щоб було зручно її розглядати. Після цього запам'ятовуємо число, яке можна побачити зліва вгорі між кнопками «плюс» і «мінус». Його потім буде потрібно вказати в налаштуваннях експорту у PDF.

|
| Запам'ятовуємо число масштабу |
Масштаб онлайн-карт тісно пов'язаний із масштабом паперової мапи, який ви хочете отримати. На зображенні вище ми бачимо масштаб 15. Він підійде для друку паперових карт масштабу близько 1:10000 – 1:15000 (в 1 см 100-150 м). Якщо ж, наприклад, ви хочете надрукувати мапу масштабу 1:50000 (в 1 см 500 м), то вам краще використовувати масштаб 13. Раджу зробити пробну карту у форматі PDF і переглянути цей файл на комп'ютері. Тоді ви зрозумієте, як виглядають позначення на карті – надто маленькими, надто великими чи нормальними. Якщо щось не подобається – змінюйте масштаб.
За потреби на карті можна позначити якісь точки, провести якісь лінії і роздрукувати її разом з ними. Для цього використовуємо панель у правій нижній частині екрана. Кнопка з папкою дозволяє завантажити дані з файлу GPX або KML, а кнопка з плюсом – позначити точки та намалювати лінії вручну. Про те, як позначити точки у сервісі Nakarte.me, я докладно розповідаю у
цій статті.

|
| Панель для завантаження або малювання точок та треків |
Переходимо до налаштувань експорту у PDF. У нижньому лівому куті екрана натискаємо на кнопку із зображенням принтера. Потім у вікні тиснемо на шестерню, щоб відкрилися додаткові налаштування.

|
| Натискаємо на кнопку із зображенням принтера |

|
| Натискаємо на шестерню |

|
| Вікно з налаштуваннями експорту у PDF |
Параметри експорту карти до PDF-файлу
Print scale. Масштаб паперової мапи. Можна вибрати одне з наявних значень або ввести потрібне число самостійно.
Page size. Розмір аркуша паперу. За замовчуванням стоїть А4, але ви можете вибрати будь-який розмір від А1 до А5. Або якщо у вас нестандартні аркуші, вручну ввести їх розміри.
Margins. Відступи від країв паперу. Вони повинні бути вказані обов'язково, оскільки принтери не можуть друкувати зображення на краю аркуша. Крім того, білі поля мапи допоможуть вам при необхідності склеїти кілька аркушів разом. Я зазвичай вказую відступи 10 мм, але, можливо, для вашого принтера вони можуть бути меншими.
Resolution. Роздільна здатність друку. За замовчуванням стоїть 300 dpi. Це стандартне значення, не варто його змінювати.
Source zoom level. Масштаб онлайн-карти, про який ми говорили вище. За замовчуванням стоїть "auto", але я раджу вам спробувати самостійно підбирати значення. Наприклад, масштаб 13 – для карти масштабу в 1 см 500 м, масштаб 14 – для карти масштабу в 1 см 250 м.
Magnetic meridians. Лінії магнітного меридіану. Поставте галочку, якщо вони вам потрібні на карті. Бувають корисними, якщо паперова мапа використовується спільно з магнітним компасом.
Kilometers grid. Кілометрова (метрова) сітка. Використовується виключно для зручності визначення відстаней «на око».
Увага! Із сіткою карт Генштабу СРСР вона не має нічого спільного!
Відстань між лініями сітки сервіс задає автоматично, і ви не можете на це вплинути. На підсумковій карті ви можете побачити написи на кшталт «Grid 500
m», «Grid 333 m» і т.д.
Ось приклад моїх налаштувань для друку мапи масштабу 1:25000 на аркушах А4:

|
| Приклад моїх налаштувань |
Наступний крок – вказати, які фрагменти карти хочемо друкувати. Для цього потрібно розташувати на карті прямокутники, які відповідають паперовим аркушам. Інструменти у верхній частині вікна налаштувань (над параметром «Print scale») дозволяють додавати на карту вертикальні та горизонтальні аркуші, а також видаляти всі додані аркуші.

|
|
1 - додавання вертикального аркуша 2 - додавання горизонтального аркуша 3 - кількість доданих аркушів 4 - видалення всіх доданих аркушів |
Наприклад, ми натискаємо кнопку додавання вертикального аркуша. На карті ви маєте побачити помаранчевий прямокутник – ваш аркуш паперу.
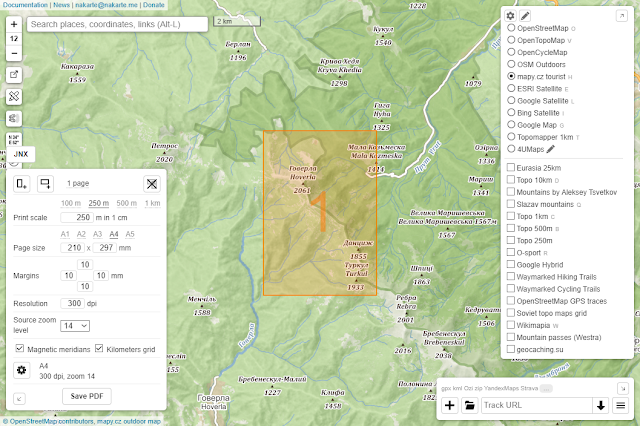
|
| Помаранчевий прямокутник - це аркуш паперу |
Але іноді після натискання кнопки додавання аркуша ваш екран може виглядати так:

|
| Аркуш паперу займає площу більше, ніж екран |
Це означає, що при цьому масштабі аркуш закриває більше території, ніж показує екран. Зменшіть масштаб, і ви побачите краї аркуша.
Отже, один аркуш ми вже додали на карту. Пересуваємо його мишкою туди, куди вам потрібно. По черзі додаємо на карту стільки аркушів, скільки потрібно. Пересуваємо їх так, щоб вони стикалися чи трохи перекривали один одного.
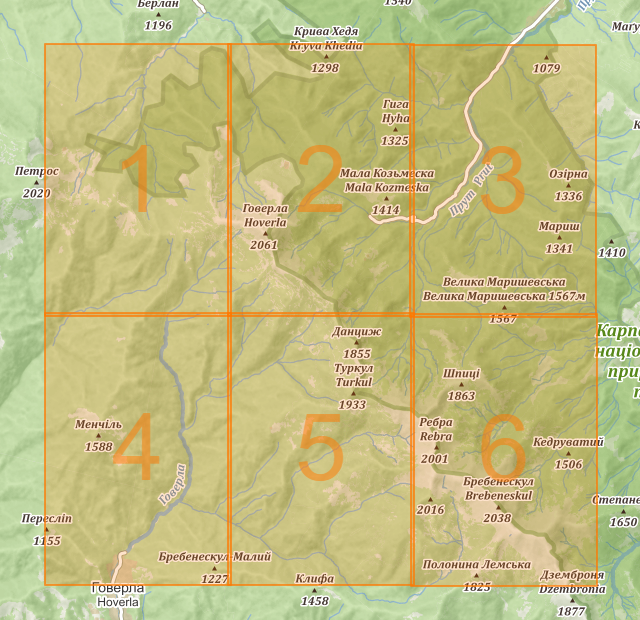
|
| Розташовуємо аркуші так, як нам потрібно |
Клік по аркушу лівою кнопкою миші повертає його з вертикального положення у горизонтальне і навпаки. Клік правою кнопкою відкриває контекстне меню, яке дозволяє, крім іншого, видалити цей аркуш.

|
| Поворот та видалення аркуша |
Після того, як ви розташували всі аркуші так, як вам потрібно, залишилося натиснути кнопку «Save PDF» в нижній частині вікна налаштувань, почекати, поки файл згенерується, і зберегти його на свій комп'ютер. Відкриємо файл та подивимося, що вийшло.

|
| Перегляд кількох аркушів PDF-файлу |
На цьому зображенні – стик першого та другого аркушів. Тут видно всю потрібну інформацію. У кожного аркуша у лівому нижньому кутку написано «Grid 500 m» (відстань між лініями сітки), а у лівому верхньому куті – напис типу «250 m in 1 cm | Page 2 / 6» (масштаб, номер сторінки, загальна кількість сторінок). Також бачимо блакитні похилі лінії магнітного меридіану.
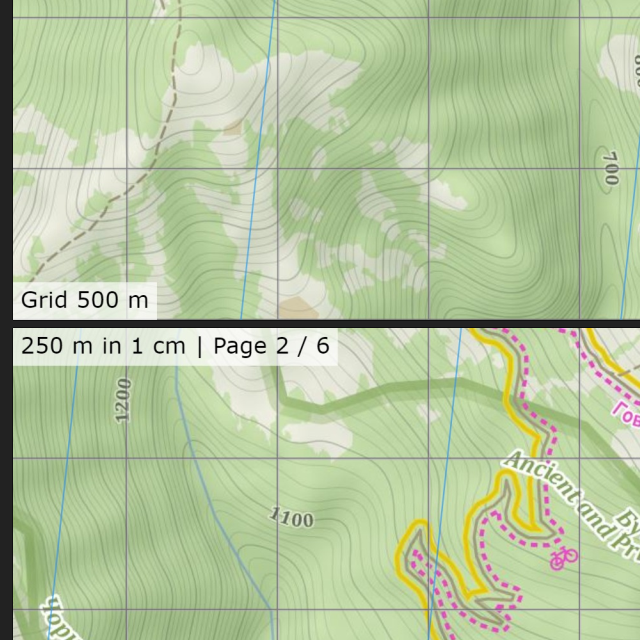
|
| Написи та лінії на сторінках PDF-файлу |
Тепер ви можете надрукувати файл. Якщо ви маєте досвід друку документів або зображень, то це не складе вам труднощів. З налаштувань друку розповім лише про одне, бо це важливо.
Масштаб друку повинен дорівнювати 100%!
Інакше порушиться масштаб карти, який ми встановили у сервісі Nakarte.me. Простежте за налаштуваннями масштабу друку.
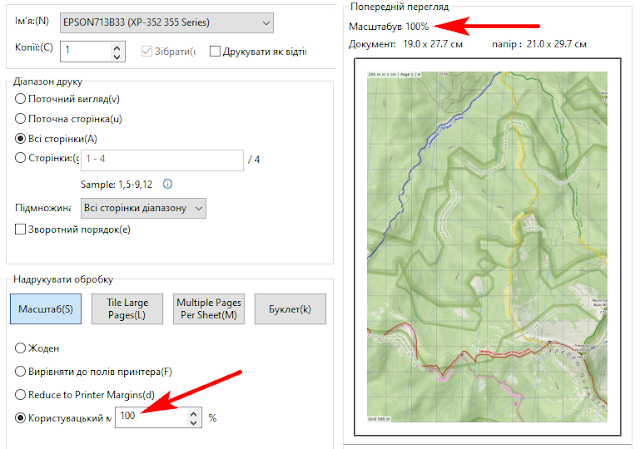 |
| Поставте масштаб друку 100% |
Так само, як ми готували карту для друку на комп'ютері, ви можете це зробити і на смартфоні. Відкрийте онлайн-сервіс Nakarte.me у браузері вашого телефону та виконайте такі ж дії.
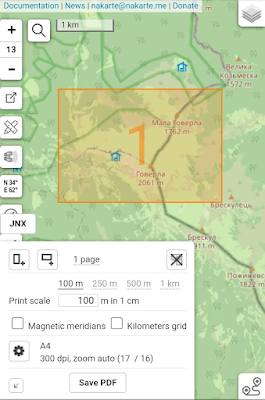
|
| Nakarte.me на смартфоні |
Після отримання PDF-файлу ви можете або надіслати його комусь, або роздрукувати самостійно прямо з телефону (деякі принтери дозволяють встановлювати зі смартфоном бездротове з'єднання).
Ось і все! Тепер за допомогою простого, швидкого та зручного способу друку ви ніколи не зіткнетеся з відсутністю паперових мап.
У розділі "Коментувати як:" виберіть один з варіантів: а) "Анонімно", б) "Ім'я / URL-адреса" (URL-адресу вказувати не обов'язково), в) обліковий запис Google (тоді ви зможете отримувати на пошту повідомлення про нові коментарі, якщо поставите галку "Сповіщати мене").