Багато туристів, які використовують навігатори, записують у поході GPS трек. Це дає можливість подивитися де вони ходили, а також отримати статистичні дані (довжина пройденого шляху, середня швидкість, висотний профіль і т.д.). Але річ у тому, що не всі точки треку записуються правильно. Прийому сигналів від супутників може перешкодити багато чого. Наприклад, глибока вузька ущелина, густий ліс з мокрим після дощу листям, невдале розташування навігатора на вашому тілі (догори ногами в нижній кишені штанів). У результаті низку точок у будь-якому випадку буде записано з помилками. Що ж робити? Як прибрати ці неправильні точки?
 |
Щоб отримати достовірний трек, після отримання з навігатора його необхідно відредагувати. Спочатку я займався цим виключно вручну, видаляючи точки, які здавалися мені неправильними. Це була довга та кропітка робота. Але потім я дізнався, що існують програми, які здатні обробляти треки автоматично.
Найкраща, як на мене, з подібних програм – це GPS Track Editor. За моїми спостереженнями, вона здатна автоматично розпізнати та видалити до 70% неправильних точок (решту, як не крути, доведеться видаляти вручну). Програма вельми проста у використанні, в чому ви самі зараз переконаєтесь.
Встановлюємо програму, завантаживши її з офіційного сайту: www.gpstrackeditor.com. Сама програма та сайт – англомовні, але якщо сайт загнати в Гугл перекладач, прочитати його і в усьому розібратися не складе труднощів. На жаль, деякі інтернет-провайдери дозволяють зайти на сайт тільки за допомогою VPN. У такому разі, як варіант, можете завантажити програму з мого Диску Google.
Запускаємо програму. По центру спливає маленьке віконце «Quick Launch», де можна бачити список треків, з якими ви раніше працювали (і відкрити їх), а також напис «Open», що дає змогу відкрити новий трек. Звісно, ви можете вимкнути Quick Launch, а всі маніпуляції з відкриття, закриття та збереження треків проводити за допомогою меню File самої програми.
Отже, у той чи інший спосіб ми відкриваємо записаний трек (порада: для кращої фільтрації бажано, щоб точок у треку було якнайбільше, в ідеалі запис треку має відбуватися з частотою 1 точка на секунду). Трек відображається кольоровою лінією на карті (в меню програми можна вибрати кілька варіантів карт, але вибір їх небагатий). Крім треку, праворуч і ліворуч з'являється багато різних даних. Для нас становить інтерес кількість видалених точок і кількість точок, що залишилися, які відображаються внизу зліва. У моєму прикладі ви бачите, що відразу після завантаження треку програма, спираючись на якісь свої міркування, видалила 17 точок, після чого в треку залишилося 7045 точок.
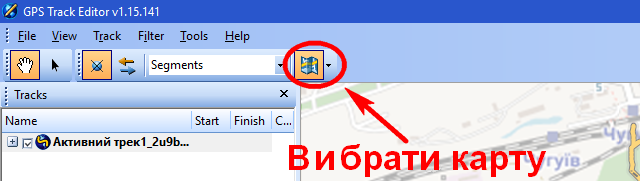 |
| Кнопка вибору карти |
Наступний крок після завантаження треку – використання фільтрів. Йдемо в меню Filter і вибираємо «By value» («За значенням»). Відкривається вікно, в якому можна вказати мінімальну дистанцію між точками, максимальну швидкість і три види максимального прискорення. Мені важко сказати, яке прискорення відповідає неправильним точкам. Найпростіше їх відфільтрувати, вказавши максимальну швидкість. Якщо ви йшли пішки, то вкажіть швидкість близько 8-10 км/год. Не потрібно сильно її занижувати (наприклад, вказувати 5-6 км/год). Потрібно залишати невеликий проміжок для неминучих похибок у даних. Інакше ви ризикуєте видалити частину правильних точок.
У цьому прикладі я вказую максимальну швидкість 8 км/год і натискаю «OK». Програма обробляє трек і видає віконце з повідомленням, що 997 точок видалено.
Закриємо віконце і подивимося на трек. Видно, що він набув більш згладжених контурів. А видалені ділянки відображаються пунктиром.
Тепер знову заходимо в меню Filter і вибираємо «Local inconsistencies» («Локальні невідповідності»). Сенс цього фільтра, як я розумію, полягає в тому, що програма GPS Track Editor, спираючись на закладені в неї алгоритми, видаляє точки, що відрізняються за низкою параметрів від сусідніх точок. Фільтр працює досить добре. Подивимося результат: 1870 точок видалено.
На цьому основну частину автоматичної обробки треку закінчено. Але наприкінці я зазвичай ще й «проріджую» трек, зменшуючи кількість точок у ньому. Після того, як автоматичні фільтри виконали свою роботу, така велика кількість точок у треку нам уже не потрібна. Тому я знову відкриваю фільтр «By value» і вказую мінімальну дистанцію між точками, що дорівнює 10 м. Це цілком достатньо для того, щоб трек правильно відображав ваш шлях, і приблизно відповідає середній точності GPS-навігатора. Водночас цей фільтр відчутно зменшує хаотичну мішанину точок треку, яка може виникати на місці ваших зупинок і привалів.
Далі потрібно переходити до ручної обробки треку. Програма GPS Track Editor дає змогу вручну видаляти окремі точки. Але раніше я експортував з неї автоматично відфільтрований трек, а ручну обробку проводив в інших програмах. По-перше, давалася взнаки звичка, по-друге, деякі програми дають змогу за допомогою прямокутного виділення видаляти одразу групи точок.
Згодом я звернув увагу на те, що після автоматичної фільтрації залишається порівняно небагато точок, які вимагають ручного видалення. І простіше видалити їх по одній у програмі GPS Track Editor, ніж перекидати трек в іншу програму і вже в ній продовжувати видалення. Тому зараз у GPS Track Editor я проводжу всю обробку треку.
Отже, зберігаємо оброблений трек. Клікаємо правою кнопкою миші по назві треку в лівій колонці програми і в меню, що з'явилося, вибираємо «Save as…». Під час збереження вказуємо зручну для нас назву (наприклад, додаємо до старої назви треку слово «filtered»).
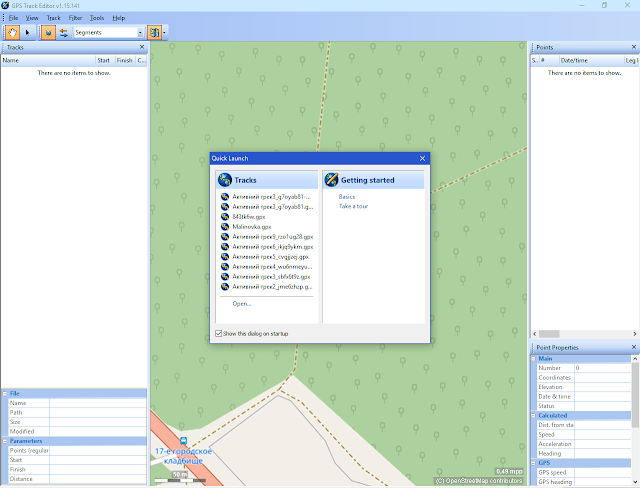
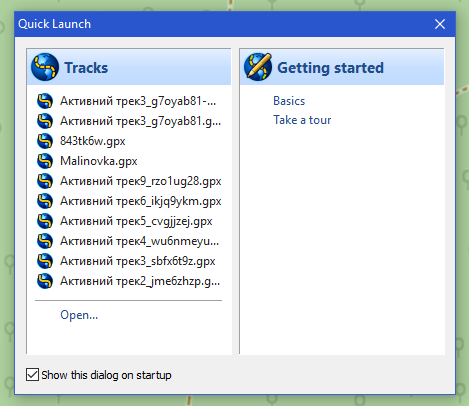
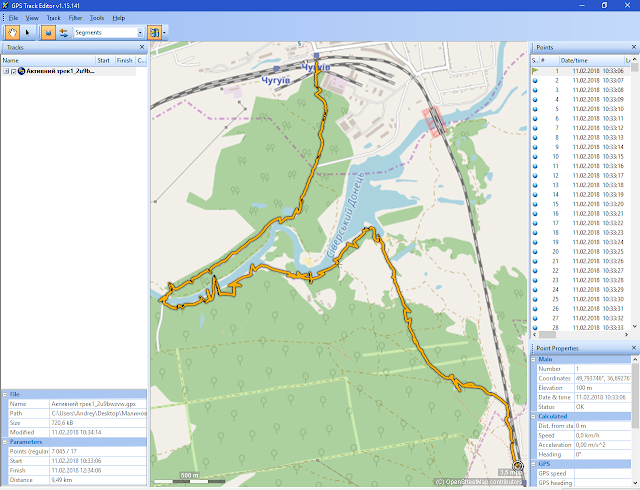
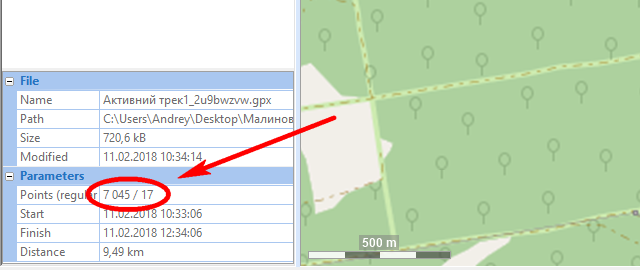
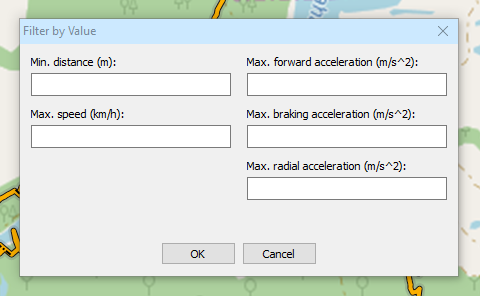
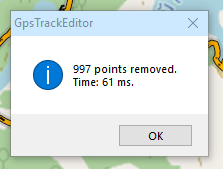
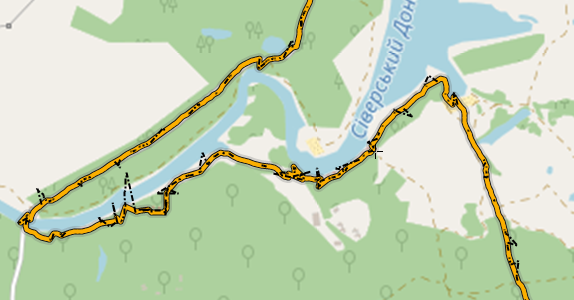
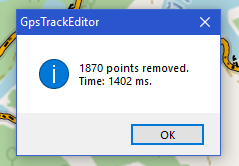
У розділі "Коментувати як:" виберіть один з варіантів: а) "Анонімно", б) "Ім'я / URL-адреса" (URL-адресу вказувати не обов'язково), в) обліковий запис Google (тоді ви зможете отримувати на пошту повідомлення про нові коментарі, якщо поставите галку "Сповіщати мене").