Більшість додатків-навігаторів мають один головний екран, на якому
відображаються карта, якісь дані, а також знаходяться кнопки для виконання тих
чи інших дій. Однак, який би не був екран, він не буде зручним для будь-якої
людини та для будь-якої ситуації. Додаток-навігатор Locus Map дає можливість
використовувати не лише головний, але й інші екрани – «custom screens», або, в
українській локалізації, «інформаційні екрани». У статті ви дізнаєтеся про те,
що це таке, а також зможете встановити кілька зручних екранів, які я
виготовив.

|
Декілька інформаційних екранів використовуються в Locus Map за
замовчуванням. Крім того, деякі екрани можна завантажити на форумі цього
додатку. Також інформаційні екрани можна (хоча й досить складно) створювати
самостійно.
Інформаційні екрани можуть містити:
- карту
- різні дані (наприклад, швидкість, висоту, кількість супутників, компас)
- кнопки для виконання деяких дій
Всі ці компоненти можуть бути різного розміру та кольору, мати написи різними
шрифтами та знаходитись у різних місцях екрану.
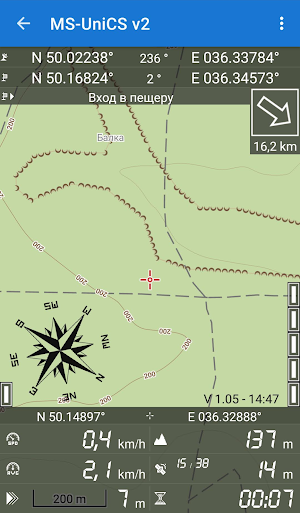
|
| Один з екранів від розробників |
Платна версія додатку Locus Map містить схожу функцію – панель навігації. Це
– відносно простий спосіб вивести на екран потрібні вам дані у зручному для
вас вигляді. Але інформаційні екрани мають свої переваги:
- вони працюють і в платній, і в безкоштовній версіях Locus Map (до того ж у безкоштовній версії рекламний банер на них відсутній, на відміну від головного екрану)
- вони надають більше можливостей, ніж панель навігації (наприклад, кнопки зміни масштабу карти – «плюс» та «мінус» – можна зробити будь-якого вигляду та будь-якого розміру та розташувати у будь-якому місці екрану)
Є у інформаційних екранів і недолік. Їх досить складно створювати самостійно.
Для цього необхідно вміти редагувати XML-файли. Докладніше про те, як створити
інформаційний екран, читайте
тут.
Я не настільки добре розуміюся на редагуванні XML-файлів, щоб створити
інформаційний екран з нуля. Але я можу внести значні зміни до вже існуючого
екрану. Декілька інформаційних екранів я завантажив з форуму програми Locus
Map і на їх основі створив свої варіанти. Погляньмо на них.
Інформаційний екран «Only Map»
Призначений для тих випадків, коли ви бажаєте бачити на екрані лише карту і
більше нічого.

|
| Інформаційний екран «Only Map» |
Нижня частина:
Тут знаходяться кнопки зміни масштабу карти та кнопка, яка встановлює ваше
місцезнаходження по центру екрану.
Верхній правий кут:
Натискання на напівпрозорий квадратик видаляє верхню (синю) панель з назвою
інформаційного екрану.
Інформаційний екран «Big Top Dashboard»
Цей екран дає змогу переглядати карту та одночасно бачити багато різноманітних
навігаційних даних.
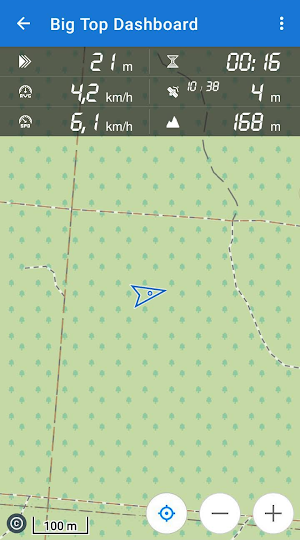
|
|
Інформаційний екран «Big Top Dashboard» |
Верхня частина:
1. Лівий стовпчик (зверху вниз): пройдений шлях, середня швидкість переміщення
(обидва – при увімкненому запису треку), поточна швидкість.
2. Правий стовпчик (зверху вниз): час у дорозі (при увімкненому запису треку),
кількість супутників (використовуваних/всіх) і точність, висота над рівнем
моря.
Натискання на панель з даними видаляє верхню (синю) панель з назвою
інформаційного екрану.
Нижня частина:
Тут знаходяться кнопки зміни масштабу карти та кнопка, яка встановлює ваше
місцезнаходження по центру екрану.
Інформаційний екран «Compass-Dashboard»
Цей екран дає можливість зручно переглядати карту і одночасно бачити компас та
різні навігаційні дані.

|
|
Інформаційний екран «Compass-Dashboard» |

|
| Компас та дані приховано |
Верхня частина:
1. Ліворуч - компас.
2. Праворуч (зверху вниз): висота над рівнем моря, поточна швидкість, середня
швидкість переміщення, пройдений шлях (обидва – при увімкненому запису треку).
Натискання на клітинку «altitude» видаляє верхню (синю) панель з назвою
інформаційного екрану.
Нижня частина:
1. Внизу – кнопки зміни масштабу карти та кнопка, яка встановлює ваше
місцезнаходження по центру екрану.
2. Праворуч над кнопкою «плюс» – кнопки, які прибирають з екрану компас і
панель з даними (крім клітинки «altitude»).
Інформаційний екран «Go To Point»
Призначений для використання під час увімкнення режиму супроводу до точки або
супроводу по треку (маршруту).

|
| Інформаційний екран «Go To Point» |

|
| Стрілку та частину даних приховано |
Верхня частина:
1. Верхній рядок – назва шляхової точки (точки маршруту) та відстань до точки.
2. Нижній рядок (зліва направо): висота над рівнем моря, пройдений шлях (при
увімкненому запису треку), відстань до кінця маршруту.
Натискання на верхній рядок видаляє верхню (синю) панель з назвою
інформаційного екрана.
Центральна частина:
Тут знаходиться велика червона стрілка, яка вказує напрямок на шляхову точку
(точку маршруту).
Нижня частина:
1. Внизу – кнопки зміни масштабу карти та кнопка, яка встановлює ваше
місцезнаходження по центру екрану.
2. Праворуч над кнопкою «плюс» – кнопки, які прибирають з екрану нижній
рядок з даними та стрілку, що вказує напрямок на точку.
Встановлення інформаційних екранів
Щоб встановити створені мною інформаційні екрани, зайдіть на цю сторінку через
браузер смартфона та натисніть на це посилання:
Готово! Інформаційні екрани встановлено!
Майте на увазі, що посилання вище не працює на комп'ютері, а працює тільки на
смартфоні або планшеті. Цей спосіб установки гранично простий та зручний. Але
якщо з якихось причин він вам не підходить, можна зробити інакше: завантажити
звідси
архів, розпакувати його і помістити архіви, що знаходяться всередині, (не
розпаковуючи їх) в папку Locus/data/customScreen.

|
| Папка з інформаційними екранами |
Перейти з основного екрана на інформаційний можна за допомогою відповідної
кнопки у розділі «Всі функції» – «Інструменти» головного меню. Але, звичайно
ж, буде набагато зручніше, якщо ви додасте цю кнопку на бічну панель головного
екрану.

|
| Розділ «Всі функції» |
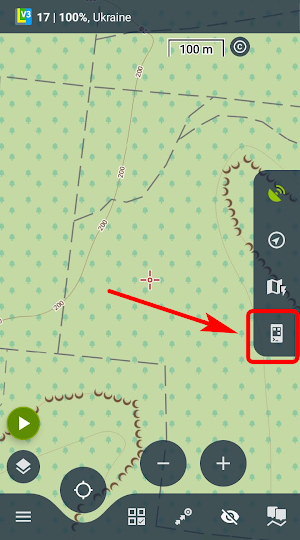
|
| Кнопка на бічній панелі |
Щоб перейти з одного інформаційного екрана на інший, натисніть на три крапки у
правій частині верхньої синьої панелі, а потім – на напис «Вибір панелі».
З'явиться список, у якому треба натиснути на потрібний екран.

|
| Натискаємо на три крапки у верхньому правому кутку |

|
| Натискаємо на напис «Вибір панелі» |

|
| Вибираємо інформаційний екран зі списку |
У нижній частині списку є напис «Встановити за замовчуванням». Натискання на
нього призведе до встановлення кількох інформаційних екранів, запропонованих
самими розробниками додатку. Мені вони зовсім не сподобалися, але якщо вам
цікаво, ви можете встановити екрани від розробників та ознайомитись з ними.
Екрани, які вам не потрібні, видалити дуже легко. У списку інформаційних
екранів натисніть на три крапки праворуч від екрана, який вам не потрібен, і
виберіть відповідний пункт у меню, що відкрилося.

|
| Натискаємо на три крапки і видаляємо непотрібний екран |
На цьому все! Я сподіваюся, що мої інформаційні екрани допоможуть вам
використовувати Locus Map більш комфортно, ніж раніше.
У розділі "Коментувати як:" виберіть один з варіантів: а) "Анонімно", б) "Ім'я / URL-адреса" (URL-адресу вказувати не обов'язково), в) обліковий запис Google (тоді ви зможете отримувати на пошту повідомлення про нові коментарі, якщо поставите галку "Сповіщати мене").